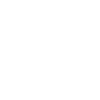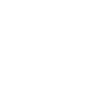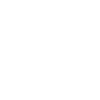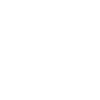Simple methods to troubleshoot poor battery life on Android devices.
Reasons and prevention methods for slow Android device performance
The reasons for slow Android device performance may include:
1. Overuse of resources: When you open multiple apps or run duplicate tasks at the same time, it may cause insufficient resources on your Android device, resulting in slow performance.
2. Cache and temporary files: The Android system automatically creates cache and temporary files to quickly load frequently used apps, but these files can gradually accumulate and take up the device's storage space and performance.
3. Software version mismatch: If your apps or Android system version is outdated, there may be some errors and security vulnerabilities that can affect the device's performance.
Here are several prevention methods for slow Android device performance:
1. Clear cache and temporary files: Find the "Storage" option in Settings and click "Cache and temporary files" to clear these files.
2. Manage apps: Find the "Apps" option in Settings and check which apps are using more resources, you can delete or disable unnecessary apps.
3. Update software: Regularly check for updates to ensure that your apps and system version are up to date to resolve errors and security issues.
4. Run system cleaning tools: You can use Android system cleaning tools to remove unnecessary and junk files, thereby freeing up more storage space and resources.
5. Use lightweight apps: Choose smaller, lighter apps to reduce resource usage and improve performance.
These methods can help you prevent slow Android device performance issues.
Android device screen display problems:
Problems with the screen display of Android devices may be caused by display hardware failures or software problems, such as screen flickering, abnormal display, and lines.
Simple troubleshooting method for unable to connect to Wi-Fi or Bluetooth
If you're unable to connect to Wi-Fi or Bluetooth, here are some simple troubleshooting methods:
1. Check if Wi-Fi or Bluetooth is turned on: First, make sure that your device has Wi-Fi or Bluetooth turned on. Check in settings to see if the device has Wi-Fi or Bluetooth turned on.
2. Check if the device is within range: If your device is out of range of the device or network, it won't be able to connect to Wi-Fi or Bluetooth. Move the device closer to the Wi-Fi router or Bluetooth device and try connecting again.
3. Restart the device: Sometimes restarting your device can solve connection issues. Try restarting your device and then attempting to connect to Wi-Fi or Bluetooth again.
4. Confirm that you're entering the correct password: If you're trying to connect to Wi-Fi, make sure that you're entering the correct Wi-Fi password. If you enter the wrong password, you won't be able to connect.
5. Check if the device is up-to-date: If your device isn't running the latest updates, it can affect its ability to connect. Check to make sure your device has been updated to the latest version of the operating system and applications.
6. Reset network settings: If your device still can't connect to Wi-Fi or Bluetooth, try resetting the network settings. Find the "Network" option in settings and select "Reset Network Settings." This will delete all Wi-Fi and Bluetooth settings and restore them to default. Then, set up your Wi-Fi or Bluetooth connection again.
If you've tried these methods and still can't resolve the issue, you may need to consult the device's manufacturer or seek professional technical support.
The correct way to use lithium-ion batteries in Android mobile devices
Here are some tips for maintaining an Android device's longevity when using a lithium-ion battery:
1.Avoid letting the battery fully deplete. Lithium-ion batteries are best kept between 20% and 80% charge. Avoid letting the battery fully deplete or fully charge, as this may have a negative impact on the battery's lifespan.
2.Avoid excessive heat. Running a lithium-ion battery at high temperatures can damage it. Avoid leaving the device in high-temperature environments, such as direct sunlight or in a hot car.
3.Turn off unnecessary features. Turning off features you don't need can save battery life. For example, turn off Bluetooth, Wi-Fi, and GPS when you don't need them.
4.Reduce screen brightness. High screen brightness consumes more power. Reducing screen brightness can extend battery life.
5.Use the original charger. Using the original charger that came with the device can help ensure safe charging of the battery and extend its lifespan.
These tips can help you protect your lithium-ion battery and ensure your Android device's longevity.
How to enable developer mode
Sure, here are the steps to enable developer mode on an Android device:
1. Open the Settings app on your device.
2. Scroll down and tap on "About phone" or "About tablet".
3. On the About phone or tablet page, look for "Build number".
4. Tap on the build number seven times in a row. The system will display a message telling you that you have enabled developer options. Go back to the Settings screen, and you should find a new option called "Developer options."
5. Tap on "Developer options" and toggle the switch to enable it.
Now you have successfully enabled developer mode. Please note that enabling this mode may make some settings options dangerous, so use it with caution and avoid changing settings you are not familiar with.
How to Know Android Mobile Device Software Version
Here are the steps to find out the software version on an Android mobile device:
Open the Settings app on your device.
1. Scroll down and tap on "System".
Scroll to the bottom and tap on "About phone" or "About tablet".
2. On the About phone or tablet page, you should see "Android version", which is the version number of the Android software installed on your device.
In addition, you can also find options such as "Software information" or "Build number", which provide more detailed software versions information such as security patch date, baseband version, and kernel version.
How to transfer data to PC
Here are some ways to transfer data from a mobile device to a personal computer:
1. USB connection: Connect your mobile device to your computer using a USB cable and enable file transfer mode on your mobile device. Your computer should display a pop-up window where you can choose the "Transfer files" option. You can then open File Explorer on your computer and browse the files on your mobile device to copy or move files.
2. Cloud storage: If your mobile device and personal computer are connected to the same cloud storage account, you can upload files to the cloud storage and then download or access them on your personal computer. For example, you can use Google Drive, iCloud, Dropbox, or other services to store and share files.
3. Bluetooth transfer: If both your mobile device and computer support Bluetooth, you can use Bluetooth to transfer files. To enable Bluetooth transfer, you need to enable Bluetooth on both devices and pair them. Then, on your mobile device, select the files you want to transfer and use the "Share" function to send them to your computer.
4. Wi-Fi transfer: Another option is to transfer files using Wi-Fi. There are some apps that allow you to transfer files over Wi-Fi, such as AirDroid and Pushbullet. To use these apps, you need to install the apps on both your mobile device and computer and then establish a Wi-Fi connection between the two devices. You can then use the app to browse the files on your mobile device and transfer them to your computer.
Easy Troubleshooting for Mobile Devices Not Charging
Here are some simple troubleshooting steps for a mobile device that won't charge:
Check if the charger is working correctly: Make sure the charger is connected to a power outlet and that the outlet has power. You can try using a different charger or use the same charger to charge another device to determine if the charger is working correctly.
1. Check if the charging cable is working correctly: Check if the charging cable is damaged, broken or loose. You can try using a different charging cable or use the same cable to charge another device to determine if the cable is working correctly.
2. Clean the charging port: Sometimes, the charging port can get clogged with dust or dirt, which can prevent the device from charging. You can try cleaning the charging port with a small vacuum cleaner or a cotton swab.
3. Restart the device: Sometimes, a mobile device may have minor software issues that can be resolved by simply restarting the device. You can turn off the device and then turn it back on to see if it charges correctly.
If the above steps do not resolve the issue, further repair or battery replacement may be necessary. It is recommended to seek assistance from relevant professionals.
How to know the IMEI of an Android device
To find the IMEI of an Android device, you can follow these steps:
1. Open your Android device and go to "Settings."
2. In Settings, scroll down and tap "About phone" or "About device".
3. In "About phone" or "About device", look for "Status" or "Device Information" and tap on it.
4. In "Status" or "Device Information," you should see an option for "IMEI." Tap on it, and the system will display the IMEI number of your Android device.
If you cannot find the "IMEI" option on your device, you can try the following method:
1.Dial "*#06#" on your device. The system will display the IMEI number of your Android device.
2. Check the original packaging or receipt of your Android device. The IMEI number is often printed on the box or receipt.
Please note that the IMEI number is a unique identifier for your device. If your Android device is lost or stolen, report it to your mobile carrier and provide them with the IMEI number to help track it down.